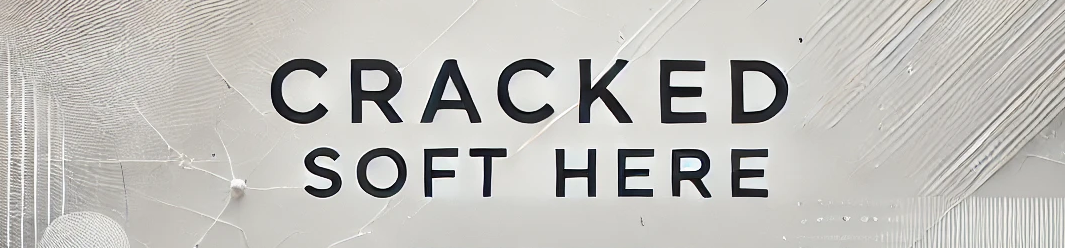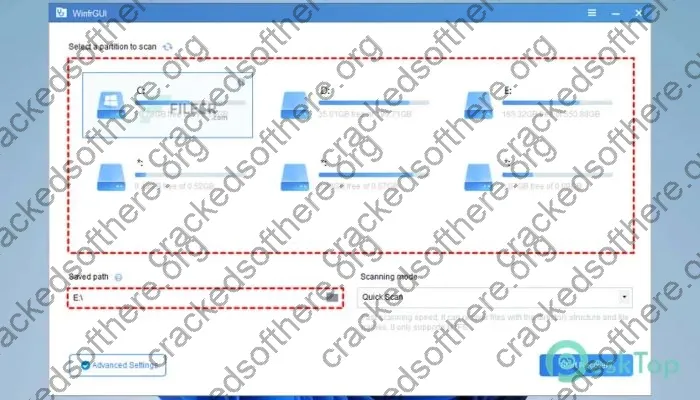Aomei WinFRGUI Serial key is a robust yet easy-to-use backup and recovery software tool for Windows users. With its intuitive interface and powerful capabilities, WinFRGUI makes it simple to protect your important files against data loss.
In this comprehensive guide, we’ll cover everything you need to know about installing, configuring, and using Aomei WinFRGUI Free download for file backup and restoration in Windows. Whether you’re a home user looking to backup your personal documents or a business seeking an affordable data protection solution, read on to learn how WinFRGUI can safeguard your critical data.
Downloading and Installing Aomei WinFRGUI Serial key
The first step is to download the latest version of Aomei WinFRGUI from our site. The software is completely free to use for home and commercial purposes.
System requirements:
- Windows 7/8/8.1/10/11
- 500 MB of disk space
- 1 GB RAM
Once downloaded, launch the installer exe file and follow the setup wizard prompts:
- Accept the license agreement
- Choose a destination folder to install WinFRGUI
- Select components to install (default is fine for most users)
- Let the installation complete
After finishing the install process, you’ll find WinFRGUI in the start menu. Pin it to the taskbar for quick access.
Some tips for smooth installation:
- Log into an admin account before installing
- Temporarily disable antivirus software
- Close other programs to avoid conflicts
With these simple steps, you’ll have WinFRGUI up and running on your Windows PC in no time.
Backing Up Files and Folders with Aomei WinFRGUI Serial key
Now that it’s installed, let’s look at how to use Aomei WinFRGUI Full version crack to backup your important files and folders. Here are the key steps:
-
Launch WinFRGUI from the start menu or desktop shortcut
-
You’ll see an intuitive user interface with clear backup options on the left
-
Click the “Backup” button and select files, folders or partitions to backup
-
Customize backup types and options:
-
Backup types:
- Full – all selected files/folders
- Incremental – only changes since last backup
- Differential – all changes since last full backup
-
Options:
- Compression level
- Encryption
- Splitting into segments
- Scheduling
- Notifications
-
Choose a destination path for the backup archive
-
Click “Start Backup” and let the process complete
Some tips for smooth backup:
- Organize files in folders before backup
- Exclude large unused files to speed up backups
- Schedule regular backup tasks with WinFRGUI
Follow these steps to easily backup all your important documents, media, downloads and other personal files with Download free Aomei WinFRGUI.
See also:
Restoring Backed Up Files and Folders
When disaster strikes and you lose important files, WinFRGUI makes restoration easy. Follow these steps:
-
Open WinFRGUI and go to the “Restore” tab
-
Browse your backup archives by date or use search to find files
-
Select the files/folders you want to restore
-
Choose a restore destination and click “Start Restore”
-
Confirm to overwrite existing files if prompted
Some tips for smooth restore:
- Restore to original location to match file structure
- Create a restore test first to avoid overwriting needed files
- Sort archives by date modified to quickly find lost files
With just a few clicks, you can restore individual files or entire folders using the archives created by WinFRGUI.
Cloning Partitions and Disks with Aomei WinFRGUI
In addition to file backup and restore, WinFRGUI enables cloning your entire disk partitions and hard drives for scenarios like:
- Upgrading to a larger hard drive
- Migrating your system to an SSD
- Quickly duplicating disk images
To clone a partition or disk:
- Launch WinFRGUI and go to the “Clone” tab
- Select the source drive partition or disk
- Choose destination drive with enough space
- Adjust clone options like auto-resize or sector alignment
- Click “Start Clone” and wait for the process to finish
Some key tips:
- Delete data on the destination drive before cloning
- Make sure destination drive is equal or larger capacity
- Restart computer after cloning to adjust drive letters
Disk cloning with WinFRGUI makes it easy to duplicate or upgrade partitions and disks as needed.
See also:
Readiris Corporate Activation key 17.4.192 Repack + Portable + macOS
Advanced Features and Usage
Beyond the core functionality covered above, WinFRGUI offers a number of advanced options and features including:
- Incremental and differential backup to only backup changed files, saving time and storage.
- Bootable recovery media to restore backups for crashed systems.
- Scheduling and automation to set regular backups without thinking.
- Email notifications to get alerts if backups fail or finish.
- Command line interface for advanced scripting and remote usage.
While most home users won’t need these advanced tools, they provide flexibility and automation for specialized backup needs.
Conclusion
In this detailed guide, we covered everything you need to know to effectively backup, restore, and clone files using Aomei WinFRGUI Serial key – one of the most robust yet easy-to-use data protection tools available.
Key highlights:
- Intuitive interface for straightforward file backup and recovery
- Powerful disk cloning functionality
- Advanced automation and customization options
- Completely free for personal and commercial use
Whether you’re looking to protect important documents, photos, music and other irreplaceable files on your home Windows PC or need an enterprise-grade backup solution, Aomei WinFRGUI has you covered. Follow this guide to get started and ensure your data stays safe in 2024 and beyond.