Whether you’re a web developer, system administrator, or just someone who needs to transfer files between computers, Download free FileZilla Keygen is a powerful yet user-friendly tool that can make the process a breeze. As one of the most popular free FTP clients available, FileZilla has become a go-to choice for millions of users across Windows, Mac, and Linux platforms.
- What is FTP and Why Use Full version crack FileZilla Keygen?
- Getting Started with Free download FileZilla Keygen
- Connecting to an FTP Server
- Transferring Files with Download free FileZilla Keygen
- Advanced FileZilla Features
- FileZilla for Remote File Management
- FileZilla vs. Other Popular FTP Clients
- Tips for Using Free download FileZilla Keygen Efficiently
- Conclusion
What is FTP and Why Use Full version crack FileZilla Keygen?
FTP, or File Transfer Protocol, is a standard network protocol used for transferring files between computers over the internet or a local network. While it’s possible to transfer files using command-line FTP programs, graphical FTP clients like FileZilla provide a user-friendly interface that simplifies the process.
Here are some key benefits of using FileZilla for your FTP needs:
- Intuitive Interface: FileZilla’s visual layout makes it easy to navigate, upload, download, and manage files and directories.
- Cross-Platform Compatibility: Whether you’re on Windows, Mac, or Linux, FileZilla runs seamlessly across different operating systems.
- Secure File Transfers: With support for various encryption protocols like FTPS (FTP over SSL/TLS) and SFTP (SSH File Transfer Protocol), FileZilla ensures your file transfers are secure.
- Remote File Management: Beyond just transferring files, FileZilla allows you to perform various operations on remote servers, such as creating directories, renaming files, and setting file permissions.
FileZilla is particularly useful for web developers who need to upload website files to a remote server, system administrators managing files across multiple servers, and anyone who needs to transfer large or numerous files reliably.
Getting Started with Free download FileZilla Keygen
Getting started with FileZilla is a breeze. Simply download the latest version from our site and install it on your computer. Upon launching FileZilla, you’ll be greeted by its familiar dual-pane interface, with the local files and folders on the left and the remote server on the right.
Before you can start transferring files, you’ll need to configure a few basic settings. Here are the steps:
- Go to Edit > Settings (or FileZilla > Preferences on macOS).
- In the Settings dialog, navigate to the Transfer Settings tab.
- Here, you can adjust options like transfer mode (binary or ASCII), encryption settings, and transfer speed limits.
It’s worth noting that FileZilla comes with sensible defaults, so you may not need to change these settings unless you have specific requirements.
See also:
Connecting to an FTP Server
To connect to an FTP server using FileZilla, you’ll need to have the server’s hostname or IP address, as well as your username and password (if required).
- In the Site Manager dialog (accessible from the File menu), click New Site.
- Enter the FTP server details, including the host, username, password, and port number (usually 21 for FTP or 22 for SFTP).
- Choose the appropriate protocol (FTP, FTPS, or SFTP) based on your server’s configuration.
- Click Connect to establish the connection.
If the connection is successful, you’ll see the remote server’s file structure in the right pane of the FileZilla interface.
Anonymous FTP: Some FTP servers allow anonymous connections, which means you can connect without a username and password. This is often used for publicly accessible files or software downloads.
Transferring Files with Download free FileZilla Keygen
With FileZilla, transferring files between your local computer and a remote server is as simple as dragging and dropping. Here’s how it works:
- In the Local site pane (left side), navigate to the folder containing the files you want to transfer.
- In the Remote site pane (right side), navigate to the destination folder on the server.
- Select the files or folders you want to transfer and drag them from one pane to the other.
FileZilla supports various transfer types:
- Binary mode: Used for transferring non-text files like images, documents, and executables.
- ASCII mode: Used for transferring text-based files like HTML, CSS, and scripts, ensuring proper line endings.
- Auto-detect: FileZilla automatically detects the appropriate transfer mode based on the file extension.
You can also set transfer speed limits in the Transfer Settings if you need to throttle the transfer rate for better bandwidth management.
Queuing Transfers: If you have many files to transfer, Full version crack FileZilla Keygen provides a transfer queue that allows you to add multiple files or folders and monitor their progress. You can pause, resume, or cancel individual transfers as needed.
Drag and Drop: In addition to the traditional method, FileZilla supports drag-and-drop functionality, making it even easier to transfer files between local and remote locations.
Advanced FileZilla Features
While FileZilla excels at basic file transfers, it also packs a punch with its advanced features, catering to power users and those with more complex file management needs.
Site Manager
The Site Manager is a handy tool that allows you to store and quickly access frequently used FTP server connections. Instead of manually entering the server details every time, you can save them as a bookmark and reconnect with just a few clicks.
To add a new site to the Site Manager:
- Go to File > Site Manager.
- Click New Site and enter the connection details (host, username, password, etc.).
- Optionally, you can set preferences like encryption, remote directory, and transfer mode for each site.
- Click OK to save the site.
With your favorite sites saved in the Site Manager, you can quickly connect to them without having to remember or re-enter the connection details every time.
Filters and Transfer View Customization
FileZilla offers powerful filtering and customization options to help you manage and organize your file transfers more effectively.
Filters: You can create filters to hide or show specific files or folders based on patterns or file types. This can be particularly useful when working with large directories or when you want to exclude certain files from transfers.
Transfer View Customization: The transfer view displays information about ongoing and queued file transfers. You can customize this view by adding or removing columns, adjusting column widths, and sorting transfers based on different criteria.
Synchronizing Local and Remote Folders
FileZilla’s synchronization feature allows you to keep your local and remote folders in sync, ensuring that both locations have identical files and folder structures. This can be particularly useful for web development, where you need to maintain consistency between your local development environment and the live server.
To synchronize folders:
- Navigate to the local and remote folders you want to synchronize.
- Right-click in the remote or local pane and choose Synchronize (or go to Server > Synchronize Remote or Synchronize Local).
- In the Synchronize dialog, choose the synchronization mode (e.g., download, upload, or mirror) and any additional options.
- Click Start to begin the synchronization process.
FileZilla will compare the files and folders in both locations and perform the necessary operations (upload, download, or delete) to ensure they match.
Basic File Editors
While not a full-fledged code editor, FileZilla includes basic text editing capabilities that can be handy for quickly viewing or modifying files on the remote server. You can open and edit text files directly within FileZilla, save your changes, and upload the modified file back to the server.
To edit a file:
- Navigate to the file you want to edit in the remote pane.
- Right-click the file and choose View/Edit.
- Make your changes in the built-in text editor.
- Save the file, and FileZilla will prompt you to upload the modified version to the server.
Generating a List of Files on the Server
In some situations, you may need to generate a list of files and directories on the remote server, either for documentation purposes or to share with others. FileZilla Keygen simplifies this process by providing a built-in feature to create a listing.
To generate a file listing:
- Connect to the remote server and navigate to the directory you want to list.
- Go to Server > Create a list of files on the server.
- Choose the output format (e.g., HTML, XML, or plain text) and specify a location to save the file listing.
FileZilla will generate a comprehensive list of files and folders in the selected directory, including file sizes, dates, and other metadata.
FileZilla for Remote File Management
While FileZilla is primarily known for its file transfer capabilities, it also provides robust tools for managing files and folders on remote servers directly from the application interface.
Creating, Renaming, Moving, and Deleting Files and Folders
With FileZilla, you can perform various file and folder operations on the remote server without needing to connect via FTP or SSH separately. Simply right-click on files or folders in the remote pane to access options for creating new directories, renaming, moving, or deleting items.
Setting File Permissions
In many server environments, proper file permissions are crucial for security and access control. FileZilla simplifies the process of setting file permissions on remote servers by providing an intuitive interface.
To change file permissions:
- Right-click on a file or folder in the remote pane and choose File permissions.
- In the dialog, you can set permissions for the owner, group, and others by checking or unchecking the respective read, write, and execute checkboxes.
- Click OK to apply the new permissions.
FileZilla uses the standard Unix-style permissions notation (e.g., 644 for a regular file or 755 for an executable file), making it easy to understand and manage permissions for users familiar with Unix-based systems.
Finding and Replacing File Contents Across the Server
In addition to managing files and folders, FileZilla includes a powerful find and replace feature that allows you to search for and replace text across multiple files on the remote server.
To use the find and replace functionality:
- Go to Server > Search for file contents (or Tools > Find files on macOS).
- In the dialog, specify the search criteria, including the text to search for, file types, and directories to include or exclude.
- Optionally, you can choose to replace the found text with new text.
- Click Start to begin the search and replacement process.
FileZilla will scan the specified files and directories, displaying the results in a separate window. You can then review and selectively replace the found text as needed.
FileZilla vs. Other Popular FTP Clients
While FileZilla is a popular choice among FTP clients, it’s not the only option available. Here’s a brief comparison of FileZilla with some other well-known FTP clients:
- WinSCP: Another free and open-source FTP client primarily focused on the Windows platform. It offers a similar feature set to FileZilla but with a slightly different interface.
- FileZilla Pro: The commercial version of FileZilla, which includes additional features like remote file editing, site-to-site file transfers, and advanced security options.
- SmartFTP: A powerful FTP client with a more modern user interface and features like cloud storage integration, automation, and advanced synchronization options.
Ultimately, the choice of FTP client depends on your specific needs, platform preferences, and familiarity with different interfaces. FileZilla’s cross-platform availability, extensive feature set, and active development community make it a solid choice for many users.
Tips for Using Free download FileZilla Keygen Efficiently
While FileZilla is generally straightforward to use, there are several tips and tricks that can help you optimize your workflow and boost productivity:
Keyboard Shortcuts
FileZilla supports a wide range of keyboard shortcuts that can streamline common tasks and save you time. For example:
Ctrl+Topens a new transfer queue tab.Ctrl+Idisplays file information for the selected item.Ctrl+Pnavigates to the parent directory in the currently focused pane.Ctrl+Rrefreshes the currently focused pane.
You can find a comprehensive list of keyboard shortcuts under Help > Keyboard Shortcuts.
Custom Filtering and Toolbar Customization
As mentioned earlier, FileZilla allows you to create custom filters to hide or show specific files and folders. You can also customize the toolbar by adding or removing buttons for frequently used actions, making it easier to access the features you use most.
To customize the toolbar, right-click on the toolbar area and choose Customize Toolbars.
Enabling Logging and Troubleshooting
If you encounter any issues or errors while using FileZilla, enabling logging can be helpful for troubleshooting purposes. Logged information can provide insights into what went wrong and assist in resolving the issue.
To enable logging:
- Go to Edit > Settings > Debugging.
- Check the Enable logging option and configure the desired logging options.
- Specify a location to save the log files.
You can then share the log files with the FileZilla support team or community if you need assistance resolving a particular issue.
Automating Transfers with Download free FileZilla Keygen Server
While FileZilla is primarily a client application, it also includes a server component called FileZilla Server. This server software allows you to automate file transfers and set up scheduled or event-based transfers using various protocols like FTP, FTPS, and SFTP.
FileZilla Server can be particularly useful for system administrators or businesses that need to automate file transfers between multiple locations or systems. It supports features like user management, logging, and advanced security options.
Conclusion
FileZilla Keygen is a powerful and versatile FTP client that simplifies the process of transferring files between local and remote systems. Whether you’re a web developer, system administrator, or simply someone who needs to manage files across different computers, FileZilla’s user-friendly interface and extensive feature set make it an invaluable tool.
See also:
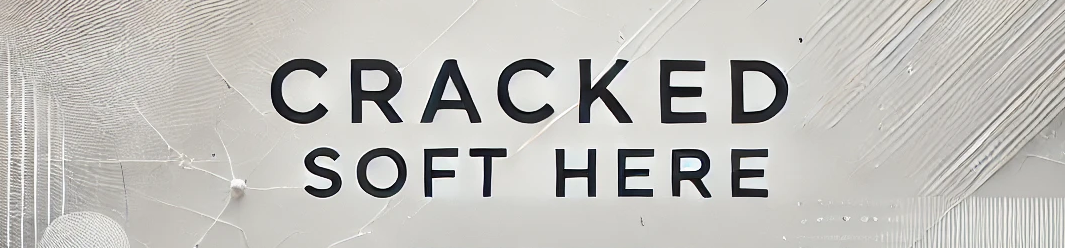
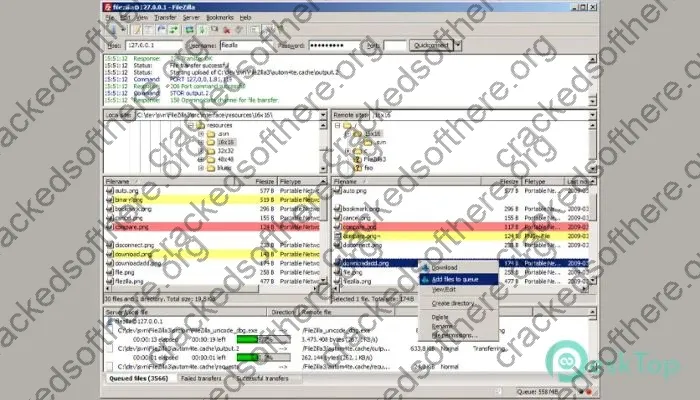
I would absolutely endorse this application to anybody wanting a high-quality product.
The performance is significantly enhanced compared to last year’s release.
The speed is a lot improved compared to last year’s release.
It’s now far easier to complete projects and track information.
The loading times is so much enhanced compared to the previous update.
I would definitely recommend this tool to anybody looking for a high-quality product.
The new capabilities in release the newest are so awesome.
The platform is definitely impressive.
The latest capabilities in update the newest are really useful.
I would strongly recommend this tool to anybody wanting a robust product.
The new functionalities in release the newest are so cool.
I appreciate the new layout.
It’s now much more intuitive to complete tasks and manage content.
I would highly recommend this application to anyone looking for a robust solution.
I really like the enhanced dashboard.
I really like the enhanced layout.
The platform is truly fantastic.
The latest functionalities in update the latest are extremely helpful.
I really like the enhanced workflow.
I would strongly endorse this application to anybody looking for a high-quality solution.
I absolutely enjoy the improved dashboard.
I would absolutely endorse this tool to professionals wanting a robust solution.
This tool is absolutely fantastic.
The speed is significantly better compared to older versions.
It’s now much simpler to do projects and manage content.
I appreciate the upgraded UI design.
The performance is significantly enhanced compared to the previous update.
The platform is truly fantastic.
I would strongly recommend this tool to anybody wanting a top-tier platform.
The responsiveness is so much improved compared to the previous update.
This tool is absolutely impressive.
The loading times is a lot better compared to older versions.
I would definitely endorse this application to anyone needing a top-tier platform.
The loading times is significantly faster compared to the original.
The latest updates in update the latest are incredibly useful.
I absolutely enjoy the upgraded layout.
The platform is definitely great.
I would highly endorse this software to professionals wanting a powerful solution.
The speed is a lot enhanced compared to the original.
I appreciate the enhanced UI design.
It’s now much simpler to do tasks and track content.
The recent functionalities in update the newest are so helpful.
The platform is really fantastic.
The responsiveness is a lot enhanced compared to the original.
I love the new UI design.
The application is truly amazing.
It’s now a lot easier to finish work and manage content.
The recent enhancements in release the newest are really helpful.
The performance is so much faster compared to the previous update.
I really like the new layout.
I love the improved UI design.
The latest updates in release the newest are really useful.
I absolutely enjoy the upgraded UI design.
The platform is absolutely great.
I would strongly recommend this tool to anybody looking for a high-quality solution.
I would highly endorse this program to anyone looking for a top-tier product.
I would definitely recommend this software to professionals needing a robust platform.
The tool is definitely amazing.
The speed is a lot improved compared to the previous update.
The performance is significantly improved compared to last year’s release.
I would highly recommend this application to anyone looking for a robust product.
I would definitely suggest this program to anybody needing a high-quality platform.
This software is truly great.
The speed is so much faster compared to older versions.
I appreciate the enhanced interface.
This software is truly great.
The performance is significantly better compared to last year’s release.
This program is really awesome.
The software is really awesome.
The recent enhancements in update the newest are so great.
The new updates in release the latest are incredibly great.
I love the enhanced layout.
I absolutely enjoy the new dashboard.
The latest updates in version the newest are extremely useful.
The latest capabilities in version the newest are extremely helpful.
The performance is so much enhanced compared to last year’s release.
It’s now much simpler to finish work and track data.
The new updates in version the latest are extremely cool.
It’s now much easier to complete projects and organize data.
It’s now a lot more intuitive to finish jobs and track content.
The tool is definitely amazing.
This software is definitely great.
I appreciate the new layout.
I appreciate the improved layout.
The new functionalities in version the newest are really great.
I absolutely enjoy the enhanced interface.
I would highly endorse this software to professionals needing a robust solution.
I would strongly suggest this application to professionals looking for a powerful product.
The new functionalities in release the newest are incredibly helpful.
I absolutely enjoy the upgraded UI design.
The speed is significantly improved compared to the original.
I appreciate the improved layout.
I would absolutely suggest this tool to professionals wanting a top-tier solution.
The tool is really impressive.
The tool is really awesome.
I love the improved dashboard.
The responsiveness is significantly enhanced compared to the previous update.
The new updates in update the newest are so awesome.
I appreciate the upgraded workflow.